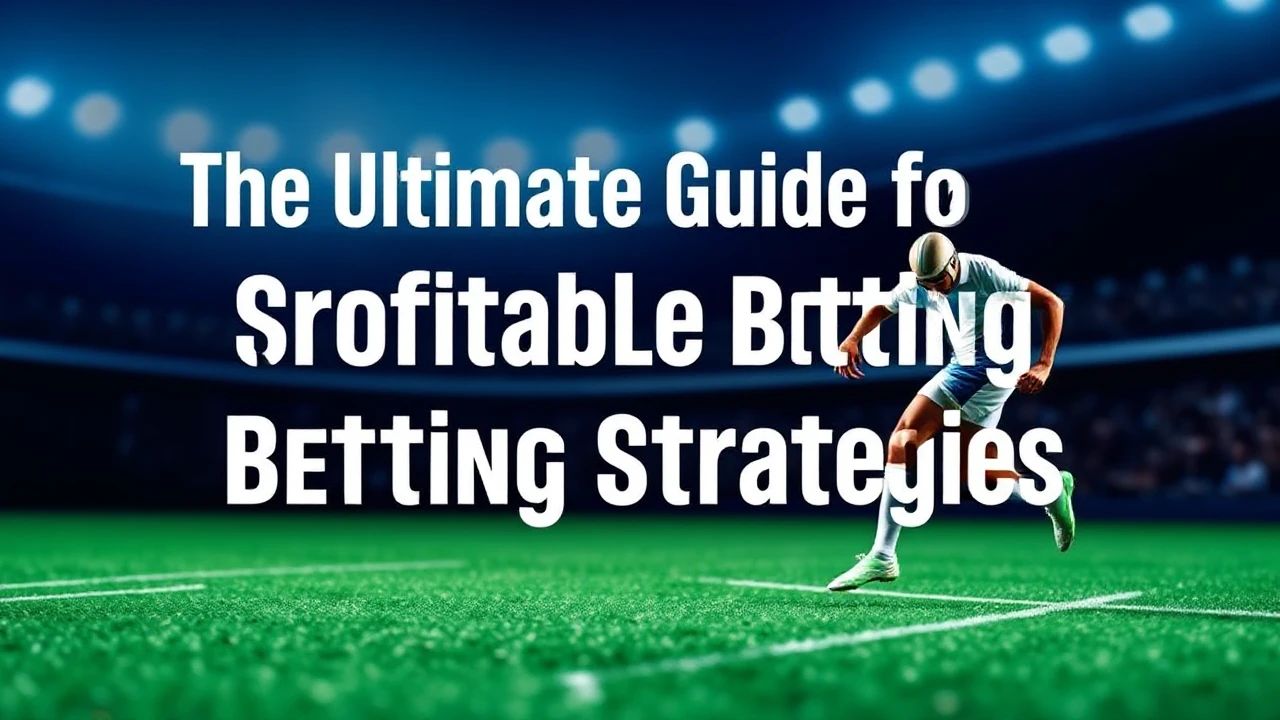Others

Pamela Pope
14 Sep 2025

Others

Pamela Pope
13 Sep 2025

Others

Others
 By Pamela Pope
•
13 Sep 2025
By Pamela Pope
•
13 Sep 2025
 By Pamela Pope
•
13 Sep 2025
By Pamela Pope
•
13 Sep 2025
 By Pamela Pope
•
13 Sep 2025
By Pamela Pope
•
13 Sep 2025
 By Pamela Pope
•
13 Sep 2025
By Pamela Pope
•
13 Sep 2025
 By Pamela Pope
•
12 Sep 2025
By Pamela Pope
•
12 Sep 2025
 By Pamela Pope
•
12 Sep 2025
By Pamela Pope
•
12 Sep 2025
 By Pamela Pope
•
12 Sep 2025
By Pamela Pope
•
12 Sep 2025
 By Pamela Pope
•
12 Sep 2025
By Pamela Pope
•
12 Sep 2025
 By Pamela Pope
•
12 Sep 2025
By Pamela Pope
•
12 Sep 2025
 By Pamela Pope
•
12 Sep 2025
By Pamela Pope
•
12 Sep 2025
 By Pamela Pope
•
12 Sep 2025
By Pamela Pope
•
12 Sep 2025
 By Pamela Pope
•
12 Sep 2025
By Pamela Pope
•
12 Sep 2025